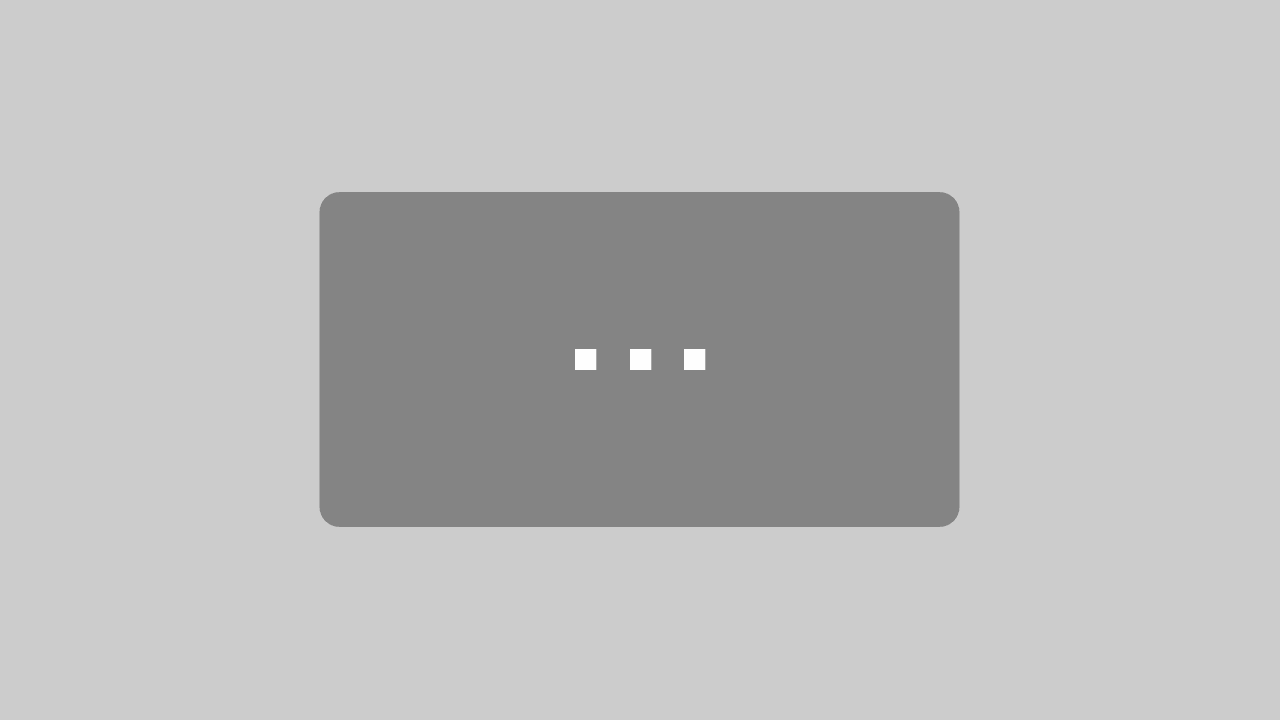Wer täglich im Netz unterwegs ist, kennt die Ablenkungen durch Werbung und aufploppende Nachrichten. Auch verlieren wir oft Zeit im alltäglichen Umgang mit der Browser-Routine. Wo war jetzt diese Quelle, die wir letzte Woche schon genutzt hatten? Bewusstes Webbrowser-Management kann mehr zur Effektivität und Effizienz beitragen, als wir denken. Digitale Büroorganisation umfasst auch das Thema Browser-Management. Ich stelle Ihnen in diesem Beitrag verschiedene Möglichkeiten für ein effektiveres Management Ihrer Browseraktivitäten vor. Sie werden sehen, dass Sie Vorteile davon haben, Chrome & Co. gezielter zu nutzen. An erster Stelle steht dabei der Zeitgewinn.
Digital Map:
- Was ist Browser-Management?
- Warum Sie Webbrowser managen sollten
- Schneller Arbeiten mit mehreren Browsern in paralleler Nutzung
- Die besonderen Stärken von Chrome, Firefox und Opera
4.1 Google Chrome
4.2 Firefox
4.3 Opera - Das Thema Add-ons
- Unerwünschte Werbung blockieren – Ghostery und Co.
- Lesezeichen richtig einsetzen
- Weitere Tipps für mehr Komfort bei der Arbeit im Netz
1. Was ist Browser-Management?
Managen Sie Ihre Webbrowser gezielt, bringen Sie die jeweiligen Stärken des Browsertyps bei Ihrer täglichen Arbeit umfassend zur Geltung. Von vielen Nutzern unbemerkt, bringen Firefox, Chrome und Opera eine ganze Reihe von Tools und hilfreichen Einstellungen mit. Das Browser-Management ermöglicht Ihnen, effektiver und effizienter im Internet zu arbeiten. Sie können sich auf Ihre wesentlichen Aufgaben konzentrieren, werden weniger abgelenkt und schaffen mehr in kürzerer Zeit. Auf den Punkt gebracht: Sie machen mehr aus Ihrem Browser und Ihrer Arbeit!
2. Warum Sie Webbrowser managen sollten
Wenn Sie sich ein neues Smartphone kaufen, passen Sie die Einstellungen des Geräts an Ihre Bedürfnisse an. Auch bei einer Software wie einem Textprogramm heißt digitale Büroorganisation, Anpassungen zu machen. Das Webbrowser-Management ist im Wesentlichen nichts anderes als eine individuelle Optimierung der Nutzungsmöglichkeiten. Mit einem gezielten Management in diesem Bereich berücksichtigen Sie die verschiedenen Stärken und Schwächen der Browser-Typen. Sie lernen den jeweiligen Browser kennen und finden sich zukünftig gut in ihm zurecht. Google Chrome, Firefox und Opera sind grundsätzlich sehr ähnlich ausgestattet. Dennoch bestehen im Detail Unterschiede, die Sie für Ihr Browser-Management nutzen können.
3. Schneller Arbeiten mit mehreren Browsern in paralleler Nutzung
Es leuchtet Ihnen auf den ersten Blick nicht ein, mehrere Browser parallel zu nutzen. Jeder von uns entwickelt über die Zeit hinweg eine bestimmte Vorliebe für „seinen Browser“. Da aber Google Chrome andere Vorteile bietet als Firefox und beide sich von Opera unterscheiden, können Sie Ihre Effektivität durch den Einsatz mehrerer Browser steigern. Sie grenzen so etwa berufliche Arbeiten, private Themen und Social Media voneinander ab. Das hat nicht nur organisatorische Vorteile für Ihre digitale Büroorganisation. Sie erschweren es den datenhungrigen Sammlern bei Google und Co. auf diese Weise auch, Verknüpfungen zwischen Ihren Suchanfragen herzustellen.
Sie können auf verschiedenen Browsern mit Pseudonymen unterwegs sein und nur einen mit Ihrem echten Profil für E-Mails oder Onlinebestellungen nutzen. Können Google und Co. Ihre Profile nicht zusammenbringen, schränkt das die Nutzung Ihrer Daten ein.
In meinem täglichen Büroalltag nutze ich Chrome für alle beruflichen Aktivitäten. Firefox ist meinen privaten Surfstunden vorbehalten. Für Social-Media nutze ich ausschließlich Opera. Somit unterteilen sich meine Browser in beruflich, privat und Social-Media. Um dies abzurunden, passe ich meine Lesezeichenverwaltung, installierte Erweiterungen und individuelle Einstellungen auf das jeweilige Anwendungsgebiet an. Wie Sie nach dem von mir vorgeschlagenen Grundgerüst Ihre Browser weiter optimieren, erfahren Sie im weiteren Verlauf dieses Beitrags.
Legen Sie sich grundsätzlich auf allen Browsern ein Konto an und synchronisieren Sie mit allen Ihren Geräten. Damit werden Einstellungen, Lesezeichen und andere spezielle Anpassungen auf allen Geräten für Sie sofort verfügbar. Sie können mobil von überall her effektiv arbeiten und finden sich gleich zurecht.
4. Die besonderen Stärken von Chrome, Firefox und Opera
In diesem Abschnitt schauen wir uns die drei Browser näher an, mit denen ich schon jahrelang effektiv arbeite. Was zeichnet Google Chrome aus? Worin brilliert Firefox? Was macht Opera interessant? Alle drei Browser stehen für Windows, Mac-OS, Linux und die beiden Mobilbetriebssysteme Android und iOS zur Verfügung.
4.1 Google Chrome
Google Chrome ist besonders schnell. Auf dem Desktop lässt es Firefox und andere hinter sich. Eine Vielzahl von Erweiterungen macht es Ihnen möglich, Chrome sehr individuell einzustellen. Durch die hervorragende Verbindung zum eigenen Google-Account ist der Zugriff auf Google-Dienste besonders effektiv. Digitale Büroorganisation profitiert von dem rasanten Anschluss zum Google Kalender, zu den Docs oder zu Translate. Ebenso lässt sich Google Chrome auf den verschiedensten Geräten synchronisieren. Das klappt sogar mit offenen Tabs und macht mobiles Arbeiten deshalb so angenehm.
Chrome ist stark in der Internet-Sicherheit. Unsichere Seiten haben keine Chance, unbemerkt zu bleiben. Die spezielle Bindung zu Google hat auch einen Nachteil. Die Vorliebe für persönliche Daten kommt bei der Nutzung von Chrome durch. Hier lässt sich im Browser selbst wenig begrenzen, weil Einschränkungen häufig die Benutzerfreundlichkeit negativ beeinflussen. Außerdem nimmt Chrome einiges an Arbeitsspeicher in Anspruch.

4.2 Firefox
Dieser Browser gehört in ein strategisch durchdachtes Browser-Management. Aufgrund seiner hohen Datensicherheit und umfassenden Privatsphäre, nutze ich ihn für meine privaten Internetrecherchen. Was den Komfort angeht, bleibt Firefox kaum hinter Chrome zurück. Viele Erweiterungen, individuelle Einstellungsmöglichkeiten, die Synchronisation bis hin zu offenen Tabs – alles das bietet auch Firefox. Mit dem Pocket-Add-on lassen sich in einer speziellen Leseliste Quellen für das spätere Bearbeiten speichern. Auf die Sammlung von privaten Daten ist Firefox nicht aus. Die Funktionalität des Webbrowsers entwickelt sich ständig weiter. Interessant ist der Private Modus, der keine Spuren über Ihr Surfverhalten hinterlässt, solange Sie die Arbeit im privaten Modus beenden.
4.3 Opera
Lesen Sie Tweets, WhatsApp Nachrichten, verfolgen Sie Ihre Instagram-Timeline in der praktischen Desktop-Ansicht. Nahezu alle großen Social-Media Portale können einfach und sehr visuell in der Seitenleiste integriert werden. Mit Opera haben Sie einen globalen Überblick über alle Ihre Social-Media-Portale. Die eigenständigen Add-ons erleichtern das Arbeiten ebenso. Hier gibt es etwa eine automatische Umrechnungsfunktion für Währungen oder Maßeinheiten. Interessant ist die My Flow-Funktion. Sie ermöglicht das Teilen von Daten und ist Ihr persönlicher Bereich für Links, Videos, Bilder, Notizen und Dateien. Sie können alle Geräte mit My Flow verbinden, um Nachrichten und Dateien vom Smartphone auf den Computer und umgekehrt zu verschicken.
So können Sie ohne Verzögerung immer wieder auf Informationen zugreifen, die Sie in verschiedenen Zusammenhängen benötigen. Außerdem verfügt der Browser standardmäßig über ein VPN. Ihre Kommunikation fördert Opera dadurch, dass es die Web-Varianten von Messengerdiensten wie Facebook Messenger und WhatsApp integriert hat.
5. Das Thema Add-ons
Die verschiedenen Browser verfügen über eine Reihe von nützlichen Erweiterungen (Add-ons). Verschaffen Sie sich für Ihr Browser-Management einen Überblick und verbessern Sie Ihre digitale Büroorganisation nach Ihren individuellen Bedürfnissen.
Die Erweiterungen finden Sie für Google Chrome in einem Add-on-Store. Ebenso können Sie aus dem Google Browser heraus über Einstellungen > Weitere Tools > Erweiterungen > Chrome Webstore öffnen zu den Erweiterungen gelangen.
Für Firefox rufen Sie sich über den Mozilla Store auf oder gelangen Sie über den Browser vom Menü Extras (Alt-Taste) zu Add-ons und Themes und zum Suchfeld.
Opera-Erweiterungen erreichen Sie über Opera Add-ons oder bei den Einstellungen > Erweiterungen > Weitere Erweiterungen.
Denken Sie daran, die jeweiligen Erweiterungen zu konfigurieren. Vielfach sind weitere Möglichkeiten gegeben, das Add-on an Ihre speziellen Bedürfnisse anzupassen. Bei einigen Erweiterungen werden kostenlose und kostenpflichtige Versionen angeboten. Auch hier können Sie nach Ihrem jeweiligen Bedarf eine Wahl treffen. Für Chrome bietet sich Ihnen beispielsweise das Addon „Google Docs Offline“ an, mit welchem Sie Dokumente, Tabellen und Präsentationen bearbeiten, erstellen und aufrufen können – ganz ohne Internetverbindung.
Für alle Browser steht das Add-on RoboForm bereit, es ist die Nr.1 unter den Passwortmanagern, erleichtert Ihnen das Leben, indem er sich Passwörter merkt und sie sicher für Sie aufbewahrt. Lesen Sie hierzu einen separaten ausführlichen Nutzerbericht aus meinem Magazin. Ich verwende gern das Evernote-Add-on, um Dinge, die ich online entdecke, in meinem Evernote-Konto zu speichern.

6. Unerwünschte Werbung blockieren – Ghostery und Co.
Nutzen Sie verschiedene Browser parallel. Auf diese Weise können Sie die Sammelwut in Bezug Ihrer Daten in Schach halten. Diesen kleinen Schachzug hatte ich zuvor schon einmal kurz erwähnt.
Außerdem empfiehlt es sich für Sie, einen Werbe-Blocker zu installieren. Sie finden den bekannten Werbe-Blocker Ghostery im Google Chrome-Webshop, ebenso bei Mozilla und für Opera. Andere Anbieter sind AdGuard oder Avira Browserschutz.
Die meisten dieser sogenannten Werbe-Blocker arbeiten nach dem Prinzip, dass sie eigenständig vertrauenswürdige Websites bestimmen, für die zum Beispiel Tracker zugelassen werden. Gleichfalls können Sie manuell Tracker auf Webseiten blockieren. So werden Ihre Seitenaufrufe immer effektiver. Sie bekommen Tracker und Anzeigen auf Seiten, bei denen Sie diese benötigen. Unerwünschte Werbeaktivitäten können Sie so blockieren. Damit vermindern Sie das Ablenkungspotenzial bei der Arbeit im Netz.
7. Lesezeichen richtig einsetzen
Die Arbeit mit Lesezeichen erscheint zunächst einmal banal. Die meisten Internet-Nutzer kennen diese Funktion. Sie können noch mehr aus den Lesezeichentools herausholen. Ich empfehle Ihnen Folgendes:
- Nutzen Sie einen Browser für berufliche Lesezeichen, den anderen für private.
- Blenden Sie die Lebenszeichen Symbolleiste immer ein. Speichern Sie hier Ihre am häufigsten genutzten Webseiten wie beispielsweise Gmail, Amazon, Ebay, Tagesschau … Dann haben Sie den Überblick und Ihre wichtigsten Seiten sind nur einen Klick entfernt.
- Legen Sie sich für Ihre Lesezeichen ein übersichtliches Ordnersystem an. Speichern Sie neue Lesezeichen entsprechend dem Thema im passenden Ordner ab.
- Nutzen Sie nur die Icons oder vergeben Sie sehr kurze Namen, damit Sie Seiten schnell wiederfinden.
- Setzen Sie die Lesezeichenfunktion fortlaufend ein, damit Ihnen wertvolle Rechercheergebnisse nicht verloren gehen und Sie sofort wieder auf eine Quelle zugreifen können.
- Denken Sie an die Synchronisation aller Geräte!
8. Weitere Tipps für mehr Komfort bei der Arbeit im Netz
Zum Abschluss habe ich noch eine kleine Übersicht mit weiteren hilfreichen Tools und Ideen für Ihr perfektes Webbrowser-Management:
- Wenn Sie mehrere Browser parallel benutzen, installieren oder verankern Sie in jedem hilfreiche kleine Programme zum Beispiel zur Rechtschreibprüfung, Passwort-Management oder zur Erfassung von Notizen.
Meine Vorschläge sind:
LanguageTool und den Duden Mentor
Beide Programme prüfen die Rechtschreibung automatisch. Es gibt jeweils eine kostenlose und eine umfangreichere kostenpflichtige Version. Sie erhalten auch Vorschläge zum Stil und zum Ausdruck. Gerade, wenn Sie viel mit Texten arbeiten, bereichern diese Erweiterungen Ihre Textgestaltung.
Mit diesem Programm fügen Sie Ihrem Browser-Management ein Passwort-Management hinzu. Auch hier gibt es eine kostenlose Privat-Version und eine kostenpflichtige Business-Version. Ich vermeide das Speichern von Passwörtern in einzelnen Browsern. Hierfür nutze ich die Vollversion von RoboForm, um alle meine Passwörter an einem Ort zu speichern, um sie Browser übergreifend zu verwenden. RoboForm bietet zusätzlich eine sehr effektive Funktion zum automatischen Ausfüllen von Formularen. Lesen Sie hierzu einen separaten ausführlichen Beitrag aus meinem Magazin.
Mit dem hilfreichen kleinen Programm lassen sich To-do-Listen erstellen, Aufgaben terminieren, Vorlagen entwerfen und Dokumente organisieren. Wenn Sie sich für agile Systeme interessieren, könnte auch
Pocket interessant für Sie sein.
Für Chrome bietet sich Ihnen beispielsweise die feste Aktivierung von „Google Translate“ an, mit welchem Sie direkt im Browser Wörter, Sätze oder ganze Webseiten automatisch übersetzen lassen können.
- Denken Sie bei der Arbeit im Netz an Ihre Augen. Überlastungen können Ihre Tätigkeiten verlangsamen. Wenn Sie insbesondere in den Abendstunden auf Opera, Firefox oder Google Chrome den Dark Mode aktivieren, werden die Inhalte mit weißer Schrift auf schwarzem Untergrund augenfreundlicher.
- Ablenkung ist einer Ihrer größten Feinde, wenn Sie konzentriert arbeiten möchten. Ich stelle alle Erinnerungsfunktionen und Benachrichtigungen, die automatisch über den Browser auftauchen konsequent aus. Beispielsweise die Benachrichtigung, dass eine neue E-Mail im Posteingang auf mich wartet. Mit meiner Organisation habe ich einen umfassenden digitalen Überblick und entscheide selbst, wann ich wo tätig werde oder ggf. eingreifen muss.
- Alle Browser bieten die Funktion, Tabs zu nutzen, um gleich mehrere Webseiten und Accounts parallel abzurufen. Optimal, um im hektischen Arbeitsalltag die Übersicht über seine Aufgaben zu behalten.
- Bleiben Sie dran am Browser-Management! Überprüfen Sie regelmäßig die Möglichkeiten neuer Erweiterungen, notwendige Anpassungen und die Synchronisation.
- Schauen Sie sich regelmäßig die Einstellungen für die Datensicherheit in dem jeweiligen Browser an. Hier ist etwa das Cookie-Management angesiedelt. Neue Entwicklungen in diesem Bereich wie Super-Cookies können Aktivitäten bei den Einstellungen erfordern. Die Browser-Entwickler passen die Möglichkeiten im Datenschutz aktuellen Gefahren an. Passen Sie auch Ihr Webbrowser-Management nach Bedarf an.
Hat Ihnen der Beitrag gefallen oder haben Sie von weiteren Tipps und eigenen Erfahrungen zu berichten? Schreiben Sie mir Ihre Gedanken gern in die Kommentare.